Los Mejores atajos/shortcuts de Photoshop por sección
Independiente de a lo que te dediques, te traemos los Atajos o Shortcuts más utilizados en Photoshop. Ya seas un estudiante, un diseñador, fotógrafo, community manager, arquitecto o que se yo… Primeramente, consideramos que conocer lo más a fondo posible el programa de Photoshop es muy necesario para cualquier actividad académica o profesional y realizar mejores propuestas visuales. Segundo, creemos que Photoshop debería ser una clase obligada desde preparatoria, por las bondades que tiene en sí mismo la plataforma y aportaría para los usuarios y sus proyectos.
Función de los atajos/shortcuts
La mayoría de los programas o plataformas para creación y edición de contenido, sea cual fuere, cuentan con una configuración de atajos o shortcuts en el teclado. Photoshop no es la excepción. Tampoco lo son cualquiera de su familia, mejor conocida como Suite de Adobe.
Esto también es algo propio y común de los diferentes sistemas operativos. ¡ Y de seguro te suena el término “Copy/Paste”: Ctrl+C y Ctrl+V, respectivamente.
Por consiguiente, la función o propósito de esto es ganar tiempo / velocidad al realizar las actividades propias de cada usuario. Esto ayuda a no tener que desplazarse al mouse o ratón y estar buscando a través de pestañas o paneles. Basta utilizar los comandos seleccionados o atajos /shortcuts para abrir la herramienta o propiedad deseada.
Entre los softwares diseñados por un mismo fabricante, es común ver que se repitan tanto controles, funciones y atajos. Por ejemplo, la interfaz entre Adobe Photoshop y Adobe Illustrator es muy similar, sin embargo, aunque comparten cosas en común, también tienen sus diferencias bien marcadas.
Herramientas de Photoshop
En esta fragmento nos enfocamos a mostrarte las herramientas visibles en la barra auxiliar izquierda (comúnmente). No todas ellas cuentan con una tecla de acceso directo, así pues, por esto la omisión de mencionarlos. No obstante, tú puedes personalizar tu escritorio o mesa de trabajo , así como asignar manualmente un botón: Supongamos que utilizas la herramienta “Desenfocar” regularmente, y si la tecla D está libre, esta se la puedes asignar.
- Mover (V): en la barra de herramientas superior podemos añadir opciones de selección automática, mostrar contorno o seleccionar por grupo antes de mover.
- Marco (M): dependiendo de la sub-herramienta que esté activa en el desplegable podemos optar entre el Rectangular o el Elíptico e incluso Filas y Columnas (de forma manual).
- Lazo (L): dependiendo de la sub-herramienta que esté activa en el desplegable podemos optar entre lazo estándar, poligonal o magnético.
- Varita mágica/Selección rápida (W): comparten desplegable
- Recortar/Seccionar (C): dependiendo de la sub-herramienta que esté activa en el desplegable podemos optar entre Recortar, Recorte con perspectiva, Sector o Seccionar sector.
- Cuentagotas (I): dependiendo de la sub-herramienta que esté activa en el desplegable podemos optar entre Cuentagotas, Muestra de color, Regla o Nota.
- Pincel Corrector Puntual (J): dependiendo de la sub-herramienta que esté activa en el desplegable podemos optar entre Corrector puntual, Corrector, Parche, Movimiento con detección de contenido o Detección de ojos rojos.
- Pincel (B): comparte desplegable con Lápiz, Sustitución de color y Mezclador.
- Tampón de clonar (S): en el desplegable podemos optar entre el modo estándar o con motivo (patrón).
- Pincel de Historia/Histórico (Y): intercambiables dentro del desplegable.
- Borrador (E): dependiendo de la sub-herramienta que esté activa en el desplegable podemos optar entre Borrador, Borrador de fondos o Borrador mágico.
- Bote de pintura/Degradado (G): intercambiables dentro del desplegable.
- Sobreexponer/Subexponer/Esponja (O): intercambiables dentro del desplegable.
- Pluma (P): dependiendo de la sub-herramienta que esté activa en el desplegable podemos optar entre Pluma, Pluma de forma libre y modificaciones del punto de ancla.
- Texto (T): dependiendo de la sub-herramienta que esté activa en el desplegable podemos optar entre texto horizontal, vertical o hacer máscaras para ambos tipos.
- Selección de trazado/Selección directa (A): intercambiables dentro del desplegable.
- Formas (U): dependiendo de la sub-herramienta que esté activa en el desplegable podemos optar entre Rectángulo, Rectángulo redondeado, Elipse, Polígono, Línea o Forma personalizada.
- Mano (H) / Rotar vista (R): intercambiables dentro del desplegable.
Además, por si te interesa el mundo del diseño… Aquí te dejamos un vistazo a nuestra publicación La clave exitosa de una marca comienza en su branding | Marketing (brainiak.mx) Sin duda, Photoshop e Illustrator son dos herramientas clave para la realización de proyectos de Branding y Diseño en general.

Acciones comunes en Photoshop
Además, aquí te dejamos una serie de atajos / shortcuts que son comunes, por no decir que idénticos, dentro de la familia Adobe.
- Nuevo: Ctrl+N
- Abrir: Ctrl+O
- Paso atrás: Ctrl+Z
- Paso adelante: Mayús+Ctrl+Z
- Cortar: Ctrl+X
- Copiar: Ctrl+C
- Copiar combinado: Mayús+Ctrl+C
- 1 Pegar: Ctrl+V
- 2 Pegar) en el mismo lugar: Mayús+Ctrl+V
- 3 Pegar dentro: Alt+Mayús+Ctrl+V
- Transformación libre: Ctrl+T
- Cerrar: Ctrl+W
- Cerrar todo: Alt+Ctrl+W
- 1 Guardar: Ctrl+S
- 2 Guardar como: Alt+Ctrl+S
- 3 Guardar para web y dispositivos: Alt+Mayús+Ctrl+S
- Salir: Ctrl+Q
Imágenes
También, ya al momento de iniciar, sea creando o editando, podemos hacer una serie de modificaciones a las propiedades del archivo, imagen o documento. Aplica para su apariencia, órden, estructura en capas y/o selección.
- Niveles: Ctrl+L
- Curvas: Ctrl+M
- HUE/Saturación: Ctrl+U
- Equilibrio de color: Ctrl+B
- Blanco y negro: Alt+Shift+Ctrl+B
- Invertir: Ctrl+I
- Desaturar: Shift+Ctrl+U
- Tono automático: Shift+Ctrl+L
- Contraste automático: Alt+Shift+Ctrl+L
- Color automático: Shift+Ctrl+B
- Tamaño de imagen: Alt+Ctrl+I
- Tamaño de lienzo: Alt+Ctrl+C
Capas
- Nueva capa: Shift+Ctrl+N
- Copiar capa: Ctrl+J
- Cortar capa: Shift+Ctrl+J
- Crear/soltar máscara de recorte: Alt+Ctrl+G
- Agrupar capas: Ctrl+G
- Desagrupar capas: Shift+Ctrl+G
- Traer al frente: Shift+Ctrl+]
- Enviar detrás: Shift+Ctrl+[
- Echar hacia delante: Ctrl+]
- Echar hacia atrás: Ctrl+[
- Unir capas: Ctrl+E
- Unir capas visibles: Shift+Ctrl+E
Selección
- Seleccionar todo: Ctrl+A
- Deseleccionar: Ctrl+D
- Reseleccionar: Shift+Ctrl+D
- Invertir selección: Shift+Ctrl+I
- Seleccionar todas las capas: Alt+Ctrl+A
- Definir bordes: Alt+Ctrl+R
Recuerda que la práctica hace al maestro. Por lo tanto, entre más ocupes y te familiarices con esta serie de atajos, cada vez te será más fácil y sencillo realizar las actividades a las que estás acostumbrado. ¡No te desesperes! Al principio, podrás, quizá, memorizar solo algunos de ellos, pero oblígate a ir utilizándolos y aprendiéndolos, unos cuantos más cada cierto periodo de tiempo. Después, cosecharas las mieles del éxito como todo un master.
Si conoces algún hack, tip o truco de Photoshop, déjalo en comentarios para compartirlo con la comunidad. Seguro te lo vamos a agradecer.
También, te invitamos a leer más del marketing de contenidos: ¿Qué es el Marketing de Contenidos? 4×4 Ventajas y Tips – (brainiak.mx)
Conoce más historias de la cultura digital, marketing digital, negocios y mucho más siguiendo nuestro blog. Escríbenos y cuéntanos que te parece. Además, si deseas apoyo en creación de contenidos para tu blog o página web, asesoría en marketing digital, quieres desarrollar tu propia página web, no dejes de contactarnos: info@brainiak.mx ¡Será un place conocer tus proyectos!
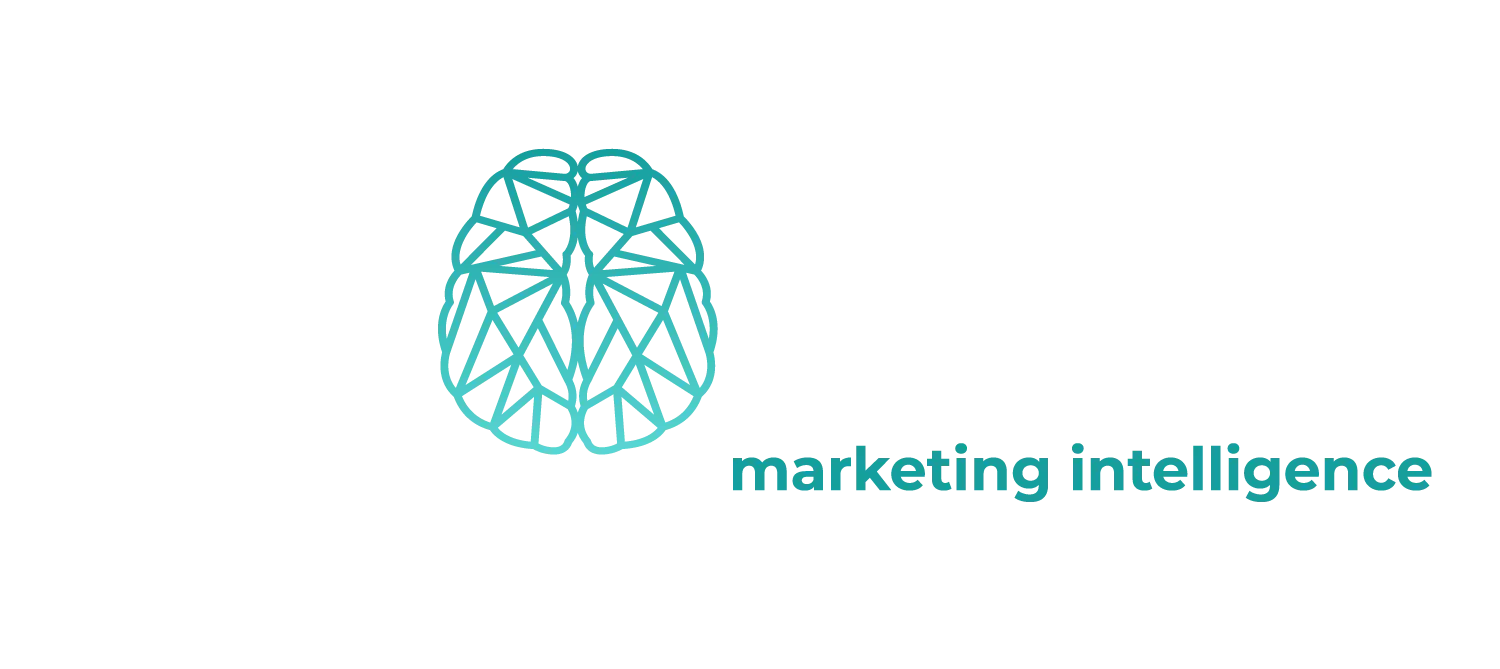

Recent Comments